Always Start Task manager in admin mode
Scenario : You start task manager by right-clicking on the taskbar or by pressing Alt-Ctrl-Del but it always starts in standard mode and does not show processes from all users. You have to click on the button to make it show all and that too, you want the setting to be retained every time you start Task Manager.
Solution : By default, Task Manager does not start in admin mode. When you launch it, it usually starts as shown below and you have to click on the ‘Show processes from all users’ button to show all the processes. While this does work, it does not always start the task manager showing these processes so what do you do ??
Read on…
1. Right click the taskbar and click on “Start Task Manager”.
2. Once Task Manager starts, right click on the icon and again right click on ‘Windows Task Manager’ and click on properties.
3. In the properties Window, Click on the Shortcut tab, and the Advanced button. Select (check) the Run as administrator box, then click on OK and click on OK again to close the properties dialog.
4. You now have a elevated Task Manager shortcut which will always start in admin mode showing all the processes.
Do not forget to pin the program to the taskbar to make it start with one click. Let me know if you have any issues.
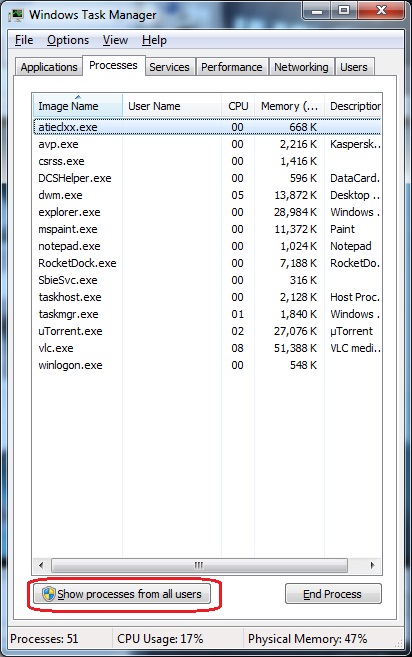




I have Windows 8.1 and the task mgr. pane is completely different than shown here: none of the options you show are available — therefore am unable to make the change to run it as administrator.
I cannot set it to run as administrator because it says “Compatibility modes cannot be set for this program because it is part of this version of windows”